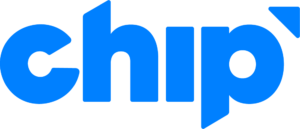How to Use Chip's AOV Tools
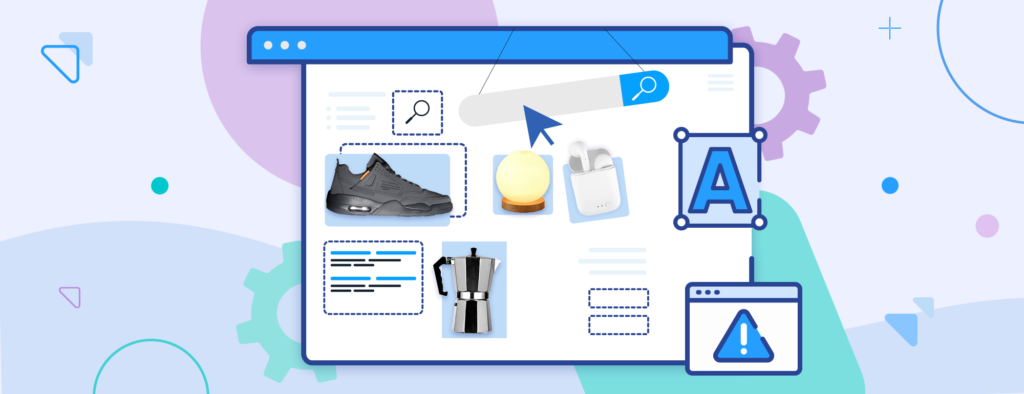
The secret to a large average order value is in our unique tools. We’ve designed them to encourage shoppers to buy more while saving money. If you haven’t enabled our AOV tools yet, keep reading to learn how to set up each of them correctly in your dashboard.
Quantity Discounts
Quantity Discounts, also known as "Buy More, Save More", was created so that customers are incentivized with a growing discount when they buy two or more of an item.
How to enable: Dropship tab > Select a product > Choose Details of a listing > Scroll down to Quantity Discounts. Click “Add promotion” and assign a discount percentage to a quantity value. Note that each quantity value must have its own unique discount percentage.
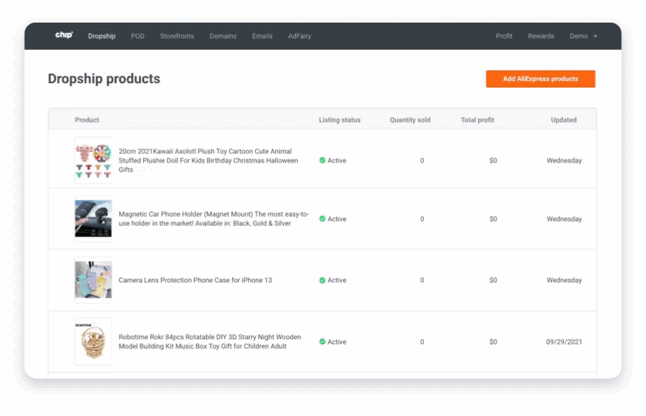
Once you’ve set your promotion, you can simply click “Change” to make edits.
Text variants
You have the option to choose whether your variants are displayed as thumbnail images or text on the buy page. We recommend text displays if your listing is text-heavy and/or it has variant combos.
How to enable: Dropship tab > Select a product > Choose Details of a listing > Scroll down to Variants on Buy page. The default option is Thumbnails. Simply click on Text to enable that option (blue is the selected option).
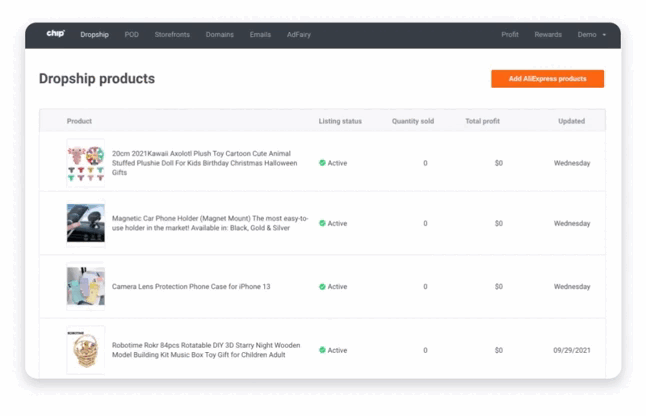
Frequently Bought Together
Do you have any products that would work well together? The Frequently Bought Together tool was made for those products. You can add up to 5 products in a combo to encourage shoppers to buy more.
How to enable: Dropship tab > Select a product > Choose Details of a listing > Scroll down to Frequently Bought Together. Click “Add Products” to select up to five eligible products to be added to cart at once.
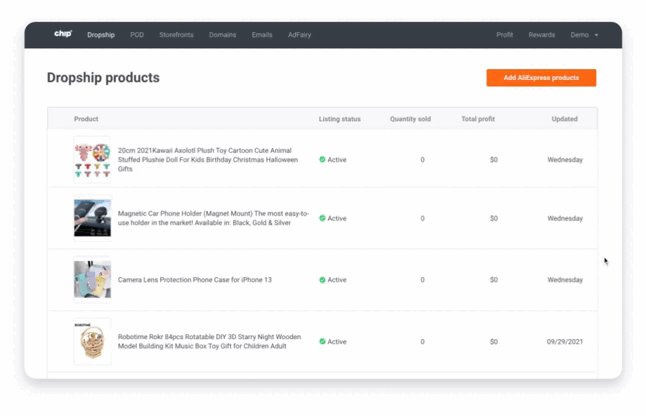
Bundle and Save
With Bundle and Save, customers can get a discount when they buy two products together in one order.
How to enable: Dropship tab > Select a product > Choose Details of a listing > Scroll down to Bundle and Save. Click “Add Product” to select eligible campaigns.

Campaign details page popup upsell
After a customer adds a product to cart, an upsell modal will appear on the buy page to encourage the shopper to add to their purchase.
How to enable: Dropship tab > Select a product > Choose Details of a listing > Scroll down to Campaign details page popup upsell. Click “Select Campaign” to choose one eligible upsell campaign.
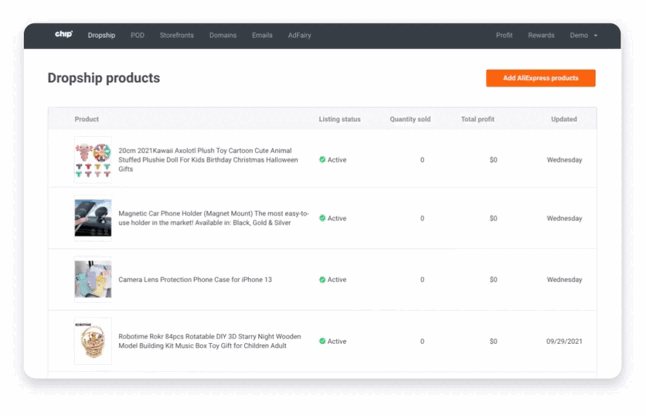
Cart page upsell
This upsell will appear on the cart page as the last hail mary before the checkout process begins.
How to enable: Dropship tab > Select a product > Choose Details of a listing > Scroll down to Cart page upsell. Click “Select Campaign” to choose one eligible upsell campaign.

Post-sale popup upsell
Add up to four upsell campaigns on this popup modal that appears after a purchase has been completed.
How to enable: Dropship tab > Select a product > Choose Details of a listing > Scroll down to Post-sale popup upsell. Click “Add Campaign” to choose up to four eligible upsell campaigns.
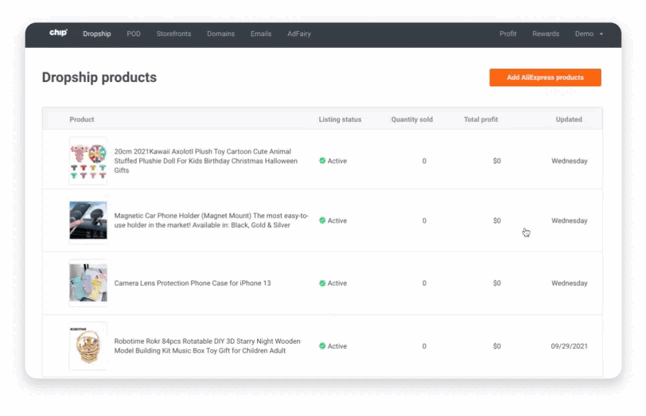
Post-sale email upsell
When sellers receive their order confirmation email, this upsell will be present at the bottom of said email as another sales opportunity. This upsell comes with a dollar discount to create more incentives.
How to enable: Dropship tab > Select a product > Choose Details of a listing > Scroll down to Post-sale email upsell. Click “Select Campaign” to choose one eligible upsell campaign and set a discount value.
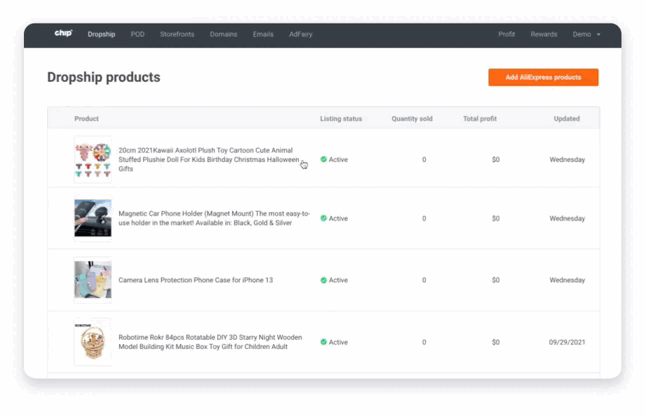
After you’ve enabled all of the AOV tools above, your buy page will be ready for any customer. Make sure to check back on these tools regularly so you can tailor your promotions to holidays, special shopping events, and more. Happy selling!