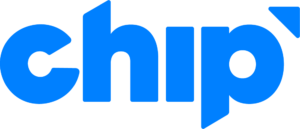Custom Navigation and Tags

Arrange your top navigation bar exactly the way you want with the Custom Navigation tool for custom domains, then set up Custom Tags to help shoppers locate their desired product with precision. Both tools will help increase your conversions and are a SEO best practice.
How to set up custom navigation
Select up to six top navigation links (“L1 tags”) with 12 additional dropdown links (“L2 tags”) under each category.
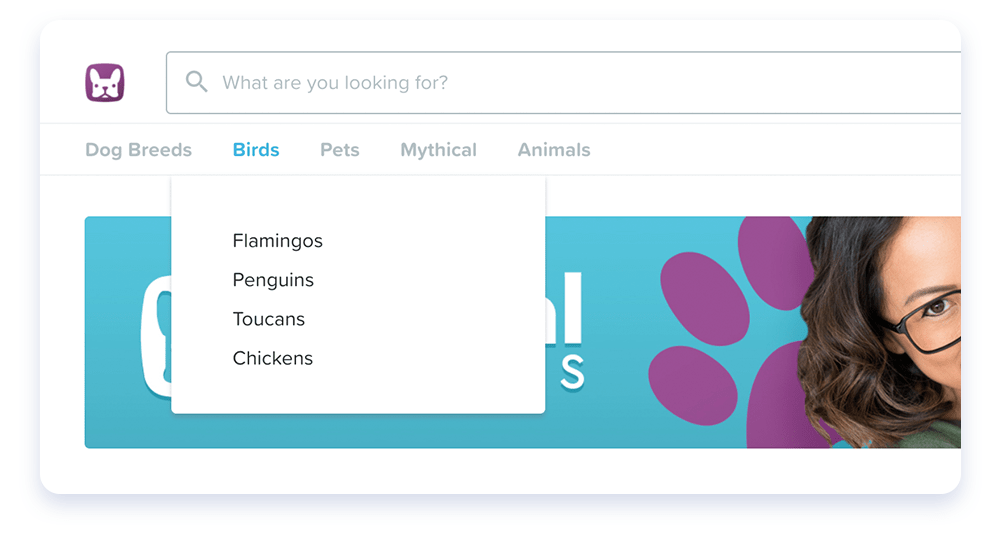
1. Navigate to Domains > Details

2. Click “Add Main Navigation”
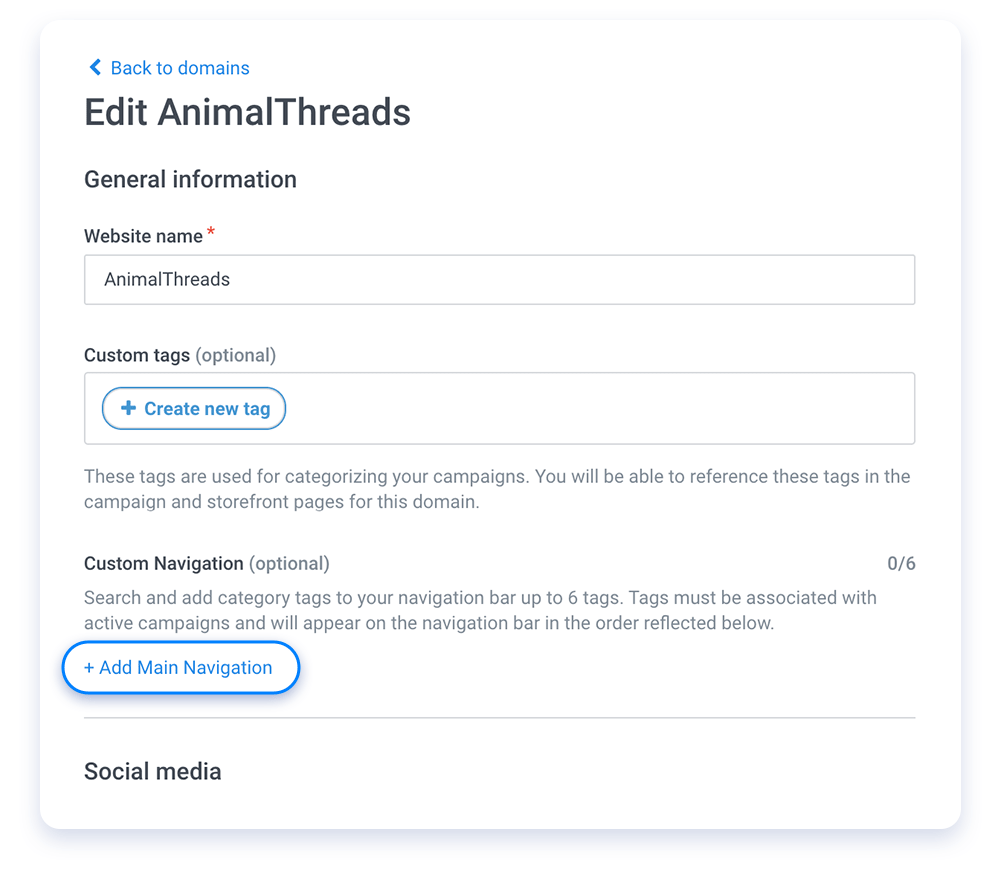
3. Select an L1 tag
a. Click under “Main Navigation” and type your desired tag
b. Click on the tag to assign it
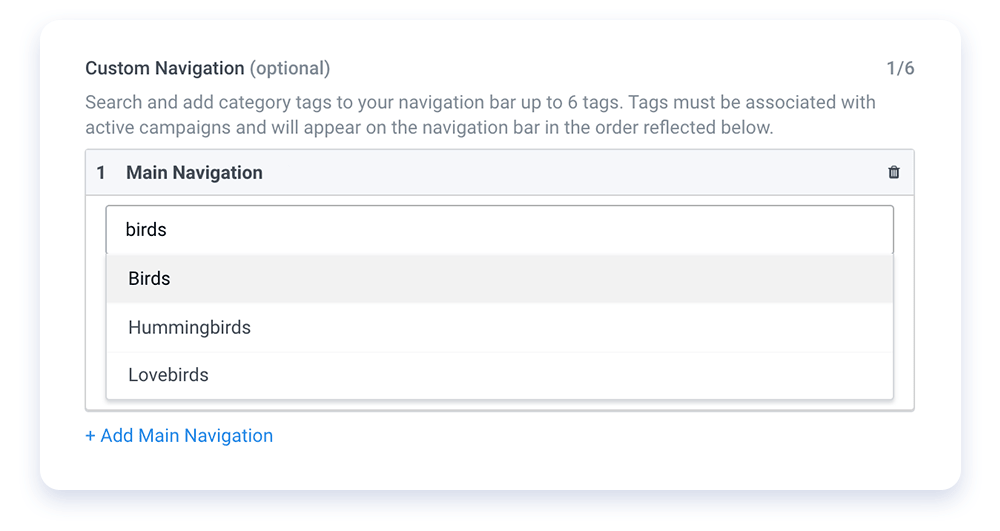
4. Select L2 tags
a. Click under “Secondary Navigation” and type your desired tag
b. Click on the tag to assign it
c. Repeat this process until you’ve added all your tags
d. Rearrange tags with drag and drop (if desired)
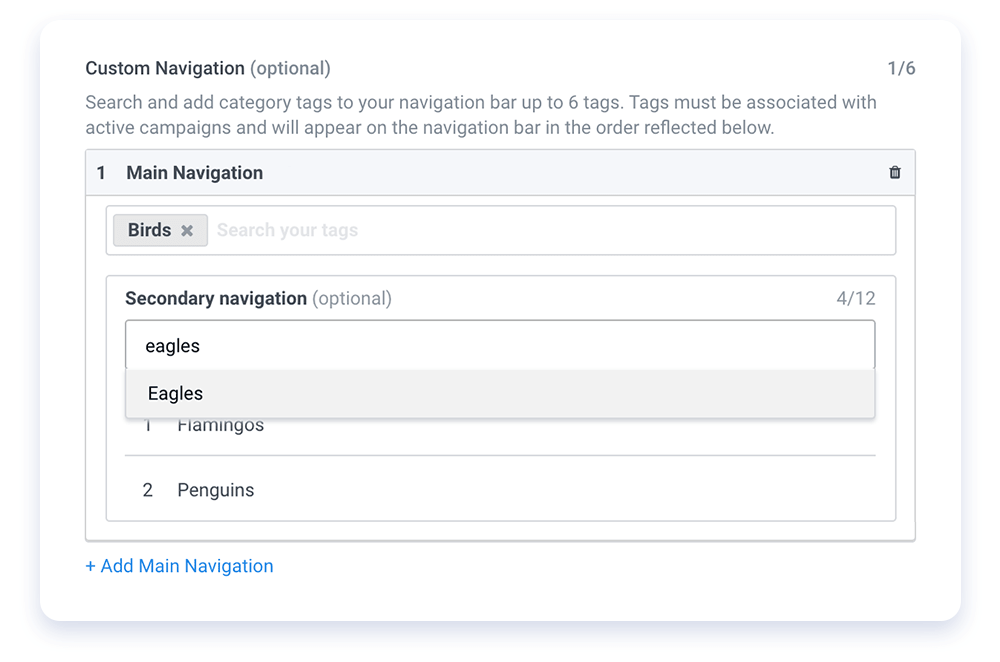
5. Continue to add L1 and L2 tags
Repeat steps 3 and 4 until your navigation is complete.
6. Click “Save changes”
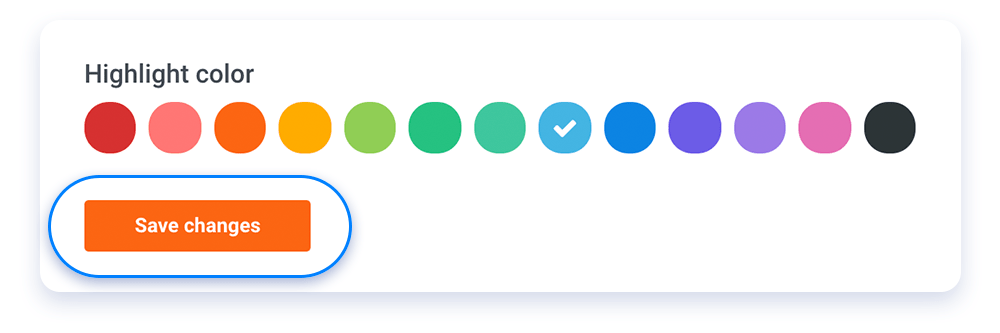
How to create custom tags
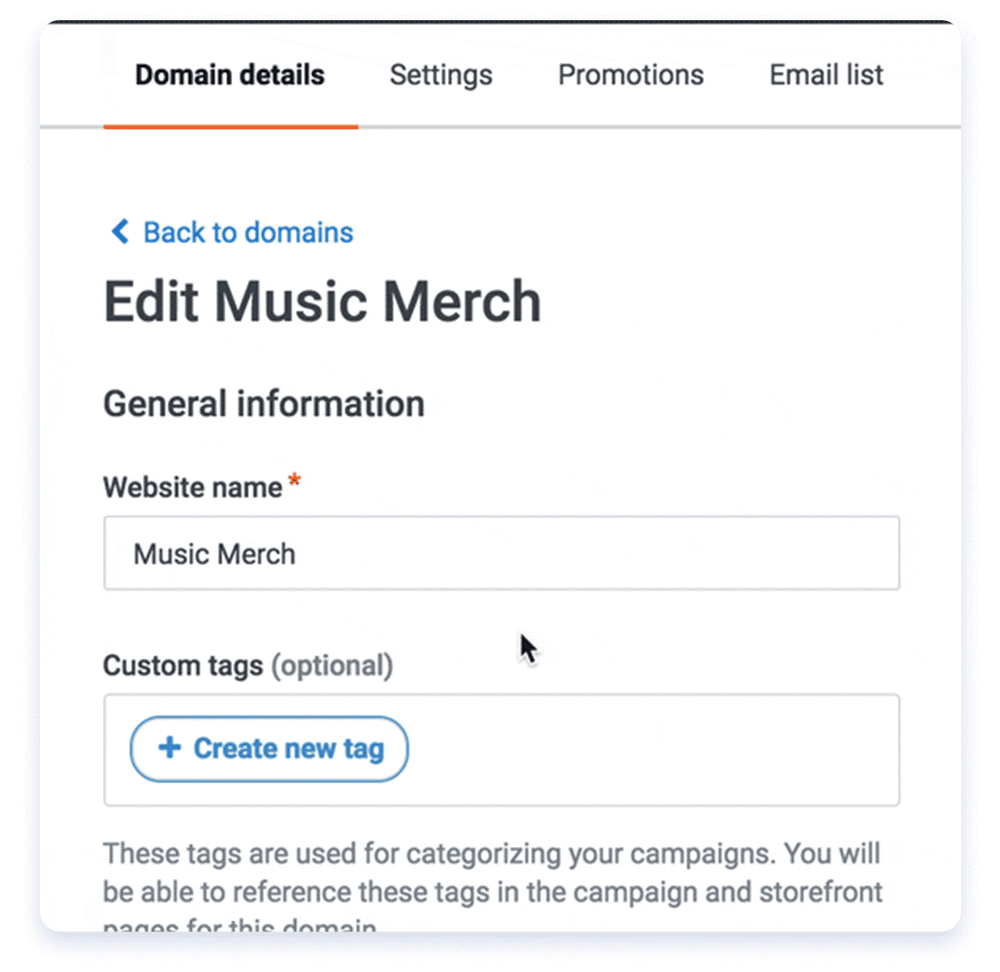
- Domains > Details > “Create new tag”
- Type in your custom tag
- Hit enter on your keyboard to submit
Note: Click the pencil icon to edit any tags.
Important: Tags can be edited but not deleted, so be careful!