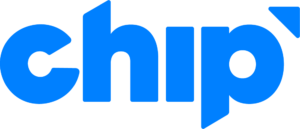Custom Navigation and Tags

Công cụ Custom Navigation cho Custom Domains có thể giúp bạn sắp xếp thanh Navigation (điều hướng) theo cách bạn muốn, sau đó hãy cài đặt Custom Tags để giúp khách hàng tìm đúng sản phẩm họ muốn nhé. Cả hai công cụ trên đều giúp bạn gia tăng chuyển đổi, đồng thời là cách hữu ích nhất để tối ưu hóa công cụ tìm kiếm (SEO) đó.
Các bước thiết lập Custom Navigation
Bạn có thể chọn tối đa 6 link top navigation (“L1 tags”) và đi kèm tối đa 12 link thả xuống (“L2 tags”) bên dưới mỗi danh mục.
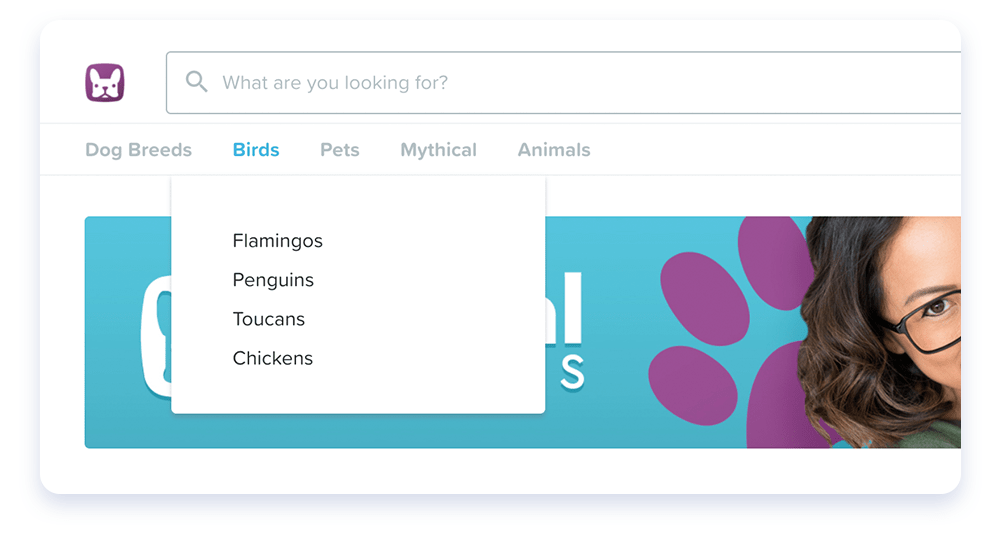
1. Đến mục Domains > Details

2. Click vào “ Add Main Navigation”
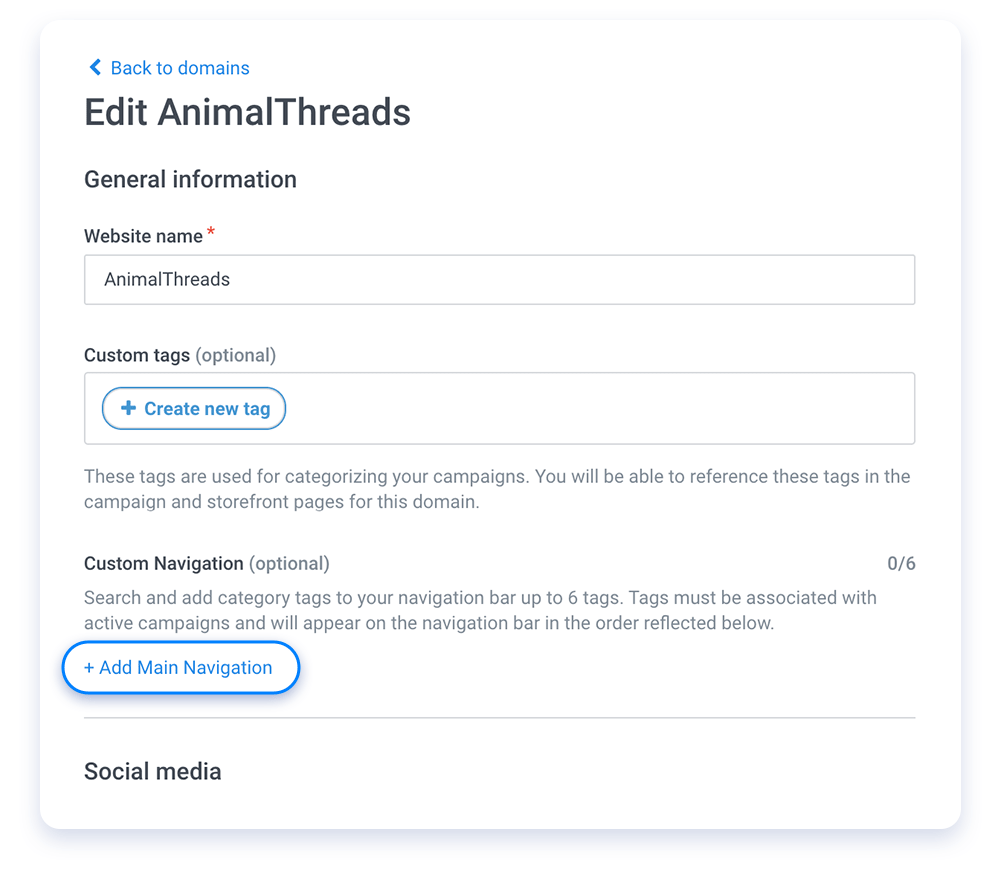
3. Chọn L1 tag
a. Click ô bên dưới phần “Main Navigation” và gõ vào tag bạn muốn
b. Click vào tag bạn muốn để chỉ định lên thanh Navigation
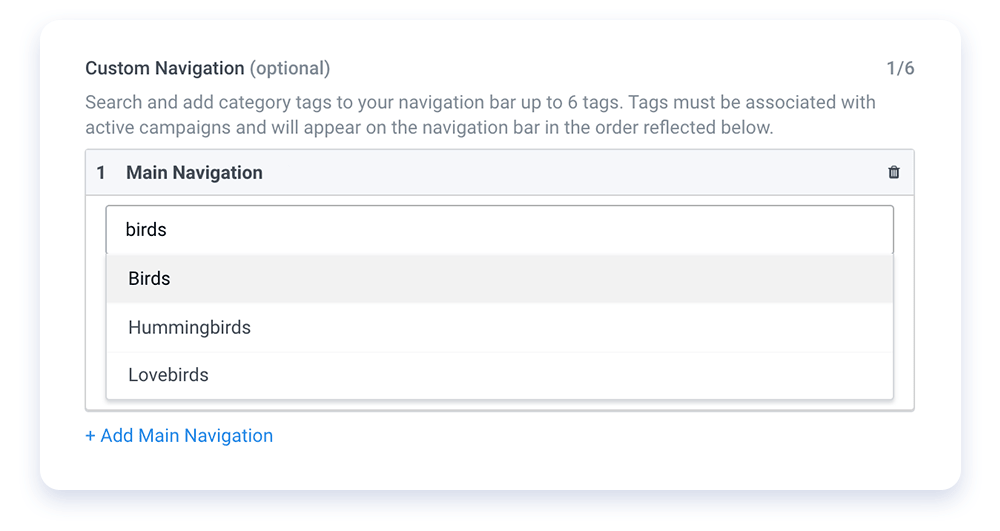
4. Chọn L2 tags
a. Click vào ô bên dưới phần “Secondary Navigation” và gõ vào tag bạn muốn
b. Click vào tag bạn muốn chỉ định cho vào phần menu thả xuống
c. Lặp lại các thao tác trên cho đến khi đã thêm vào hết các tag bạn muốn
d. Sắp xếp lại thứ tự các tag bằng cách kéo và thả (nếu muốn)
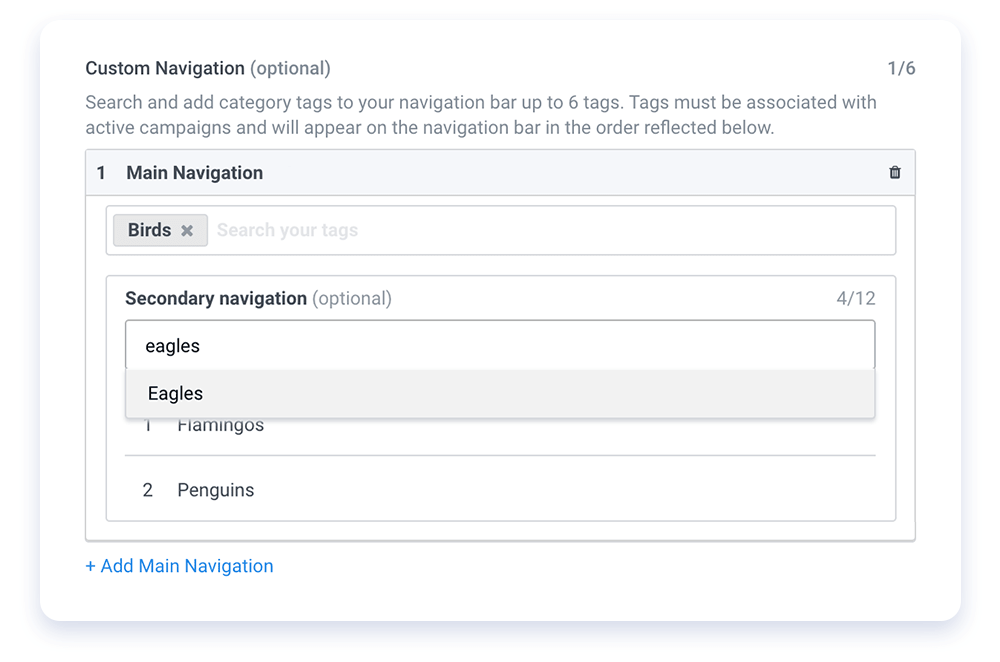
5. Tiếp tục thêm L1 và L2 tags
Lặp lại các bước 3 và 4 đến khi bạn hoàn tất cài đặt cho phần Navigation.
6. Click vào “Save changes” để hoàn tất
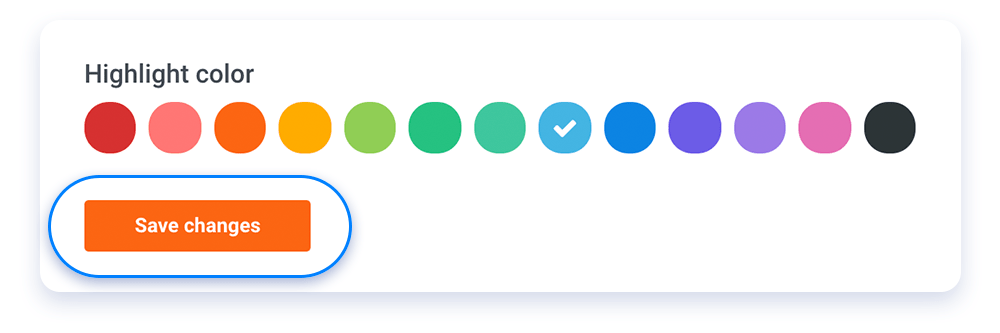
Các bước tạo Custom Tags
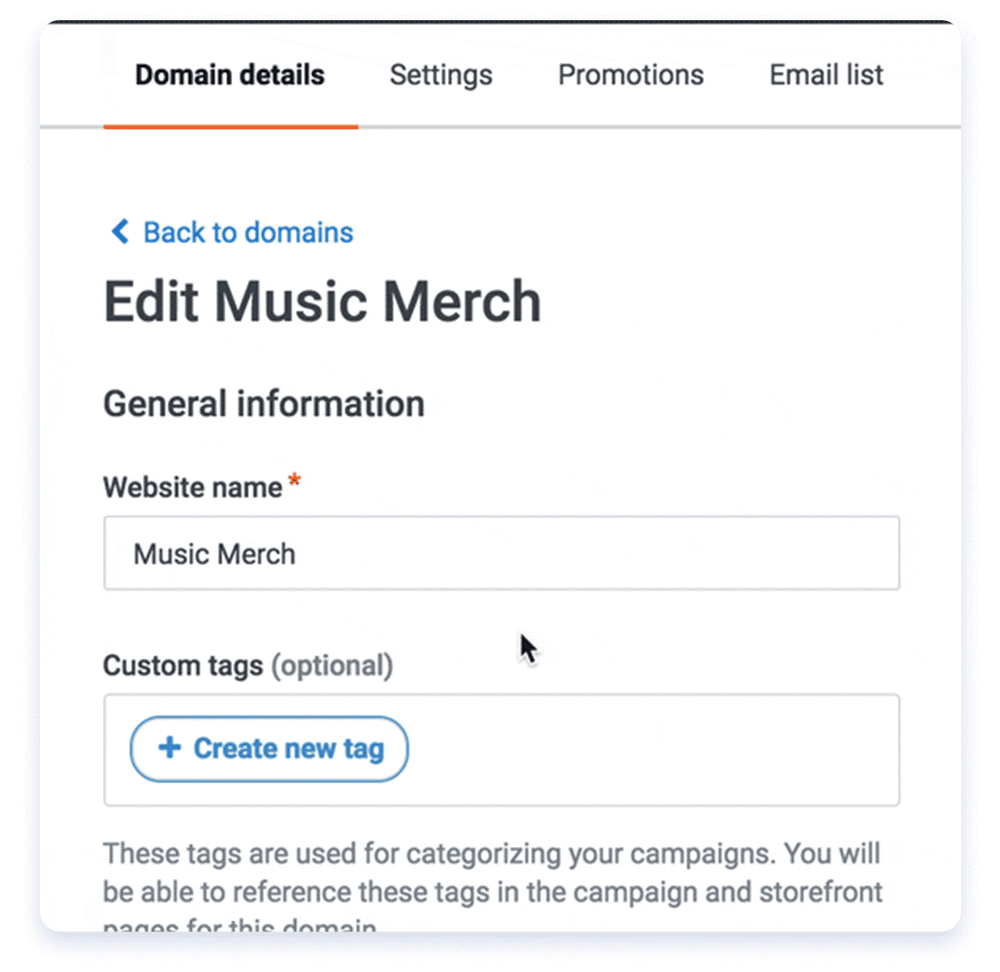
1. Domains > Details > “Create new tag”
2. Gõ vào custom tag cần tạo
3. Bấm “Enter” để tạo
Lưu ý: Click vào biểu tượng bút chì để chỉnh sửa tag đã tạo
Quan trọng: Hãy lưu ý, bạn có thể chỉnh sửa nhưng không thể xoá tag nhé!